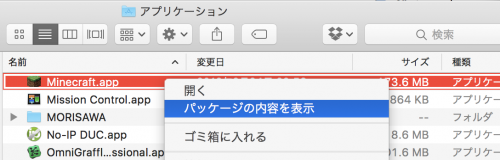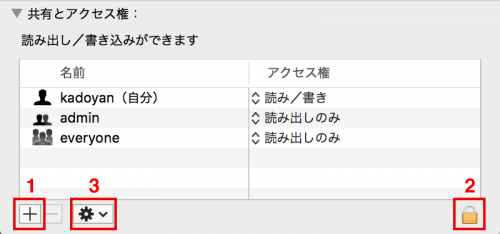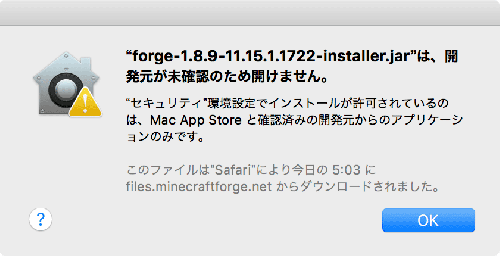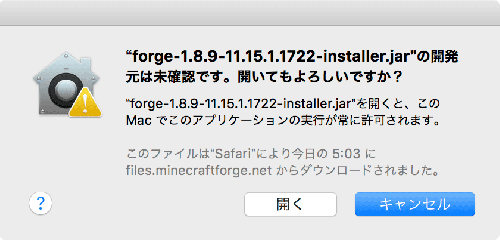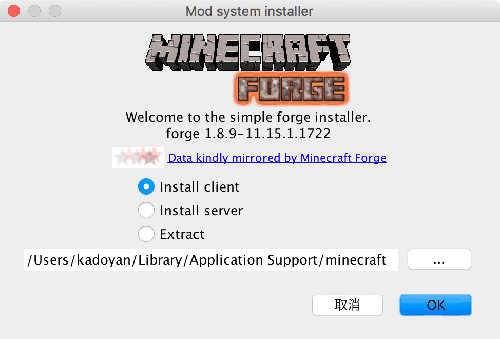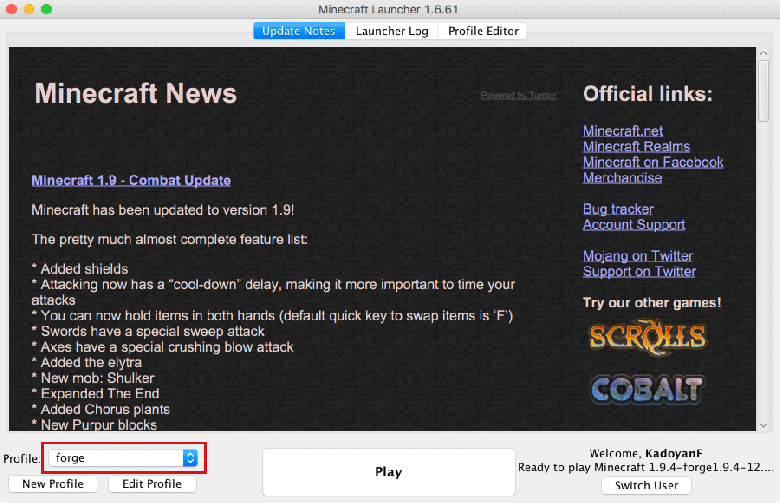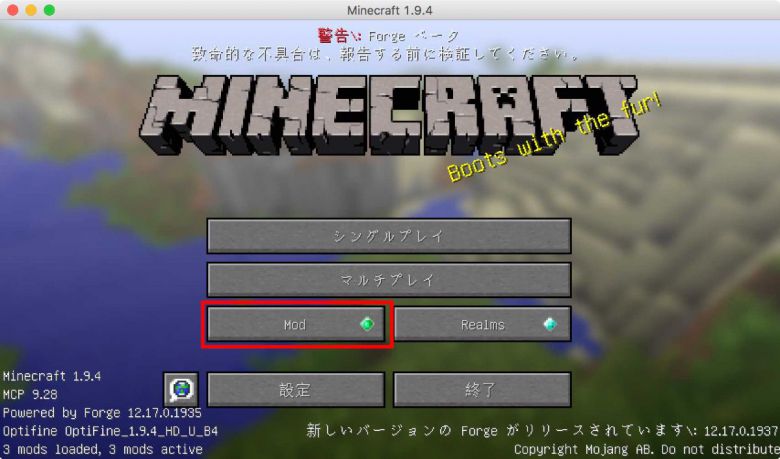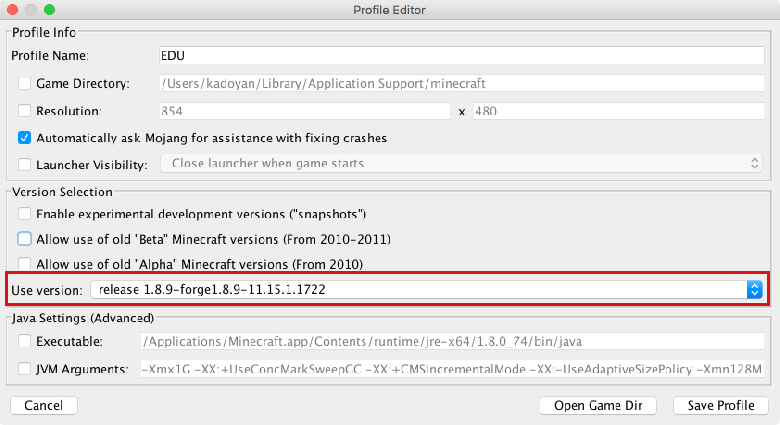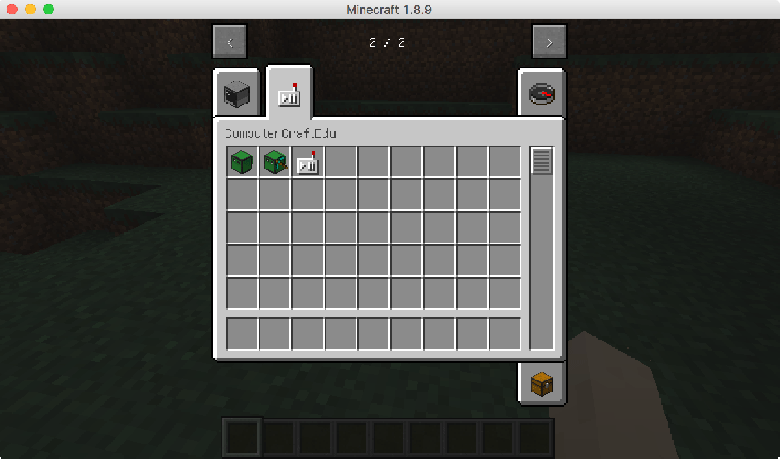Minecraftをマルチユーザーで遊べるようにして、プログラミング教育用Mod(ComputerCraftEdu)も入れて、ペアレンタルコントロールをかける。
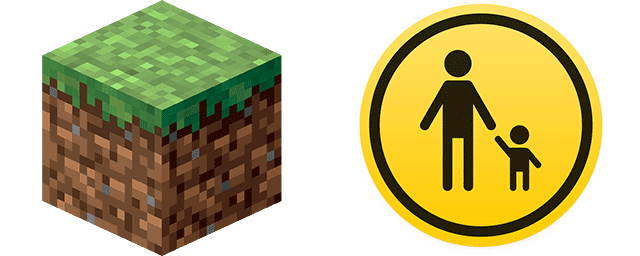
なにやらプログラムの授業が必須になる日が来るということで、ここ最近、にわかにプログラム教室が話題になってきています。
最近の小学生、ウチの子もご多分に漏れずですが、Minecraftはやってるし、Wii Uではスーパーマリオメーカーをやってるしで、意外にコンピューターを使って何かを作るっていうのが日常になっているみたいですね。
とはいえ、プログラムを組むのとゲームでブロックを積み上げるはまったく違うものなので、プログラミングはプログラミングとして体験する必要があると思います。
ウチの息子も、昨年Hour of Codeの体験会に行ったり、この夏はTech Kids CAMPでScratchを教えてもらいに行く予定です。
そこで、使わないまま置いてあった古いMacbookを再セットアップして、ScratchとMinecraft(とComputerCraftEdu)ができるようにしました。簡単に行くだろうと思ってたんですが、意外に手間取ったので、参考までに手順をまとめてみました。
作業の順番は、次のようなものです。
- どのアカウントでもMinecraftをプレイできるようにする
- MinecraftのMod導入のため「Forge」をインストールする
- Minecraftに「ComputerCraftEdu」のModを導入する
- ペアレンタルコントロールを設定する
1. どのアカウントでもMinecraftをプレイできるようにする
管理者(親)アカウントでMinecraftをインストールしました。
が、このままだとどうやら他のアカウントでMinecraftを遊ぶことはできないようです。そこで、少し設定を変更します。
作業は管理はアカウントで行いました。
Finderで「アプリケーション」フォルダを開いて、Minecraft.appをさがします。見つけたら、右クリック(またはCtrl+クリック)でメニューを出し、「パッケージの内容を表示」を選びます。
そうするとフォルダが開いて「Contents」というアイコンがあるので、それを右クリックしてメニューを出し、「情報を見る」を選びます。
情報ウィンドウの「共有とアクセス権」の欄を開いて、図の順番で操作します。
- 「+」を押して、子どものアカウントをリストに追加する。追加したら、リストに出てきた子どものアカウントの「アクセス権」の項目をクリックして、「読み/書き」にする
- 錠前アイコンをクリックして、項目変更のロックを解除する。管理者のパスワードを聞かれるので入れる
- 歯車アイコンをクリックして、「内包している項目に適用」を選ぶ
以上の操作で、子どものアカウントにもマインクラフトを起動する権限が与えられます。
2. Minecraftに「Forge」をインストールする
Minecraftは、レッドストーンを使って回路を作るだけでも十分論理的に頭を使いますが、今回はプログラミングの勉強ができるようにしたいので、ComputerCraftEduも使えるようにします。
ComputerCraftEduは、Minecraftの世界に、プログラムして自動で動かすことができるロボットを組み込むMod(改造データ)です。
次の動画にあるように、建物を立てたり穴を掘ったり、プログラム次第で様々な動作を行わせることができるようです。
設定の仕方は上記サイトでGetting Started→I'M A PARENTとクリックするとみられますが、まずは、ForgeというものをMinecraftに入れてやる必要があります。
以下の作業は、子どものアカウントでログインした状態で行います。
自分のアカウントでも使いたい場合は、同じ作業をそれぞれのアカウントでログインして行わないといけないと思うんですが、一括でできる方法はあるのかな?
Forgeをダウンロード
Minecraft Forge
こちらのページの右側「Download Recommended」の「Installer」を選んでインストーラーをダウンロードしてください。もし広告が表示されたら、慌てず、右上のカウントダウンが終わったらSKIPを押してください。ダウンロードが始まります。
Forgeのインストール
ダウンロードしたファイルを開いてインストールするのですが、そのままダブルクリックしても、警告が出てインストールできません。
ファイルを右クリックしてメニューを出し、「開く」を選ぶと、警告を挟んでファイルを開くことができるようになります。
ファイルが開いたら、インストーラーが立ち上がります。「Install client」をえらび、OKを押してインストールしてください。
インストールが完了したら、Minecraftを立ち上げます。
ランチャーがでますので、左下のProfileのドロップダウンメニューをクリックして、「Forge」を選んでPlayボタンを押してください。
もしForgeプロファイルがない場合は、再度インストールを試してください。
タイトル画面に「Mod」という項目ができていたらインストール成功です。一旦、Minecraftを終了します。
3. Minecraftに「ComputerCraftEdu」のModを導入する
ComputerCraftEduをダウンロード
http://computercraftedu.com/#getting-started
ComputerCraftEduのページで「I'M A PARENT(村人の絵)」をクリックして、Modのダウンロードボタンを表示させます。
2つありますが、先ほどインストールしたForgeは1.8.9だったので、下の方の「Download Mod For 1.8.9」をクリックします。
Modを入れる
ダウンロードしたModファイルを、Minecraftが読み込める場所にコピーします。
Finderで一つ新しいウインドウを開いて、メニューバーの「移動」から「フォルダへ移動...」を選ぶか、キーボードでショートカット(Shiftキー+Commandキー+G)を入力して、パスを指定してフォルダへ移動します。
~/library/Application Support/minecraft/mods/
「フォルダの場所を入力:」欄に、上記パスをコピーして「移動」を押してください。
modsというフォルダに変わるはずです。
そこに、先ほどダウンロードしたModファイルをコピーして、もう一度Minecraftを起動します。
Profileを作成
ランチャーが出たら、左下の「New Profile」ボタンを押して、新しくプロファイルを作成します。
名前はひとまず「EDU」とでもして、Use versionを最新ではなく、インストールしたForgeのバージョン「release 1.8.9-forge1.8.9-うんぬん」に変えます。
Save Profileを押して保存したら、EDUプロファイルを選んだ状態で、ゲームを始めてください。
クリエイティブモードで新規ワールドを作成して、「E」を押してComputerCraftEduのアイテムが出てきたらOK!
4. ペアレンタルコントロールを設定する
Macは、標準でペアレンタルコントロールの設定ができるようになっています。
今回は、ペアレンタルコントロールで次の設定をしました。
- 使えるアプリケーションを制限(Safari以外のブラウザは不可。アプリケーションは開発で必要な物を中心に)
- Game Centerを制限
- カメラと音声は制限なし(制作に使う可能性があるため)
- 見られるウェブサイトはホワイトリスト形式に
- 使える時間を平日1時間、休みの前日は1時間半に制限(時間追加は管理者パスワードで可)
- 余計なところで迷わないよう、シンプルFinderにする